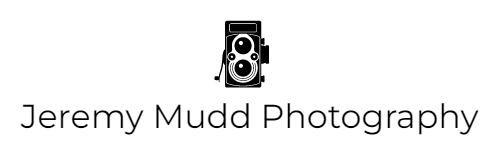Panoramic Scans with the Nikon CoolScan V
In my last post I talked about incorporating a CoolScan V (“CSV”) into my workflow for 35mm, and hinted that I had an idea about how to “hack” it to scan 35mm panoramas. Natively the CSV isn’t set up to do this task, and its been the common opinion that to scan them at home you needed to move up to the CoolScan 9000 ($$$!), do DSLR scanning and stitch images, or scan them on a flatbed scanner.
I’ve been scanning my 35mm panoramic images with my Epson V600, and with some trial and error I’ve developed a system that yields good results. But after my experience with scanning standard 35mm images with the CSV and being amazed at the difference, I started working on an idea to use it for that purpose as well.
Nikon FH-3 Strip Film Holder
When you purchase a used CSV it generally comes with two different inserts: the SA-21 for scanning strips of 35mm film, and the MA-21 for scanning slides. The SA-21 only works with strips of film that are 2 images in length up to 6 images. It doesn’t work with individual cut images. The MA-21, in addition to working with slides, also accepts the FH-3 strip film holder. The FH-3 allows you to scan greatly curled or damaged pieces of film, as well as single-cut images that the SA-21 won’t accept. It does this by sandwiching the film in a plastic carrier and allows the user to manually slide the carrier from one image to the next instead of the machine doing it.
You might see where I am going with this. If not, it will become more apparent soon.
I had already tried to scan 35mm panoramic images with the SA-21 by monkeying with the scan size and gaps between scans, and forcing it to scan both complete bits of the wide image, but its impossible to get enough overlap to be able to do a good stitch to make the pano. Looking at how the MA-21 is manually advanced from frame-to-frame, I thought that maybe this is the key to get multiple scans of the pano image that could be stitched together in Photoshop or Lightroom afterwards.
Unfortunately, the FH-3 accessory is expensive. I lucked out and won a bid for one on eBay for $89. But assume that you will pay somewhere between $100 and $150 for the part. It arrived after a few days and I got to work testing my theory. After swapping the CSV over to the MA-21 insert, I loaded a negative strip of film that had two panos that I shot with my RB67 last year.
Below is a grab from the user manual. Normally you would scan frame “A”, then manually slide the black tray piece to where frame “B” is in the window and scan it, and so on, and so on. But, sliding the tray only halfway between “A” and “B” and then scanning that as well gives you three scans that overlap and can be stitched together for one high-res scan.
The important part you have to remember is that you need to get your proper exposure for the scan on frame “A” and then lock it for the next two scans. Why? You want everything to be the same so that the stitch is uniform and smooth. I use Vuescan to run my CSV, and once I’ve previewed my frame “A” and tweaked the exposure to my liking, it’s a simple matter of checking the box for “Lock Exposure”.
So the simplified process is:
Set exposure with “A”
Lock exposure
Scan “A”
Scan halfway between “A” and “B”
Scan “B”
Next let’s import the 3 parts into Lightroom. The one thing you notice right away is that the middle frame is interrupted by the two little black pieces that are part of the tray that help hold film flat and separate the frames. I left them in here for the purpose of this demonstration, but now that I have proven it out, I will be removing these pieces on both sides of the tray for uninterrupted scans in the future. I just wanted to make certain everything worked before I hacked up an expensive and no longer made part.
The next step is to stitch the pieces into a panorama. Lightroom does a great job of this with two clicks. After stitching, I set the white balance of the negative and then imported it to Photoshop to clone out the two black pieces.
After that, all that’s left is using Negative Lab Pro to convert the negative over to a positive.
And BOOM! Just like that you have a 35mm panoramic scan. From there you can tweak your edit to get the look you want before exporting out of Lightroom and saving the final file. This is the final image.
At 4000dpi it takes about 30 seconds per frame for the CSV to scan the images, and about 2-3 minutes worth of work in Lightroom and Photoshop to get a single image for final edits and dust removal. The end result is an approximate 12,000 pixel x 4,000 pixel (48 megapixel) image with a lot of detail. Below is a zoom into the bridge - you can read the quote from Dr. King quite well. This is before doing any final edit work like sharpening, etc.
If you are shooting on an RB67 or any other 7cm wide medium format camera to make your 35mm panoramic images, due to the way it spaces the frames you will only have two images on a strip of film that’s about the same length as 5 normal 35mm negatives. So to scan both images with this method, you’d do the first one just as I showed, then slide the film strip down to the other end and do that one.
For X-Pan and Sprocket Rocket users that are getting 3 full panoramic frames out of an equivalent 6 35mm negative strip, you would not be able to get the middle image of the 3 scanned in this manner. The strip won’t slide that far into the machine. So you would have to cut your negatives so that you had strips of two panoramic images each, and then follow the method outlined above for the RB67.
For the few crazy folks who are shooting 6x9 medium format cameras with 35mm adapters to make a REALLY WIDE pano negative, this method would still work great. You would just have the added steps of making two more scans to stitch. After you scan frame “B”, you then do a scan in the middle of “B” and “C”, and then scan frame “C” to capture the rest.
OK, that’s about it for now. I hope you’ve enjoyed this write-up and it helps you scan your panoramic images a little easier.
Feel free to ask me any questions in the comments below, thanks!
Jeremy